Il modo più semplice per trasformare qualcuno in un'immagine con Photoshop
Vuoi Photoshop per una persona con uno sfondo fantasioso per creare un'immagine divertente o bella? Oppure ti sei perso una foto di famiglia e vuoi inserirti in modo naturale? Sei nel posto giusto. In questo tutorial di Adobe Photoshop, ti mostrerò un modo straordinario per inserire qualcuno in un'immagine con Photoshop e posizionarlo in modo naturale come se fosse lì dall'inizio. Senza ulteriori indugi, cominciamo!
Come trasformare qualcuno in un'immagine con Photoshop in 5 passaggi
Segui i 5 passaggi passo passo e trasforma con successo una persona in una foto con Photoshop.
Scegli la foto giusta in Photoshop
Non solo qualsiasi immagine funzionerà per il fotoritocco. Devi trovare quello che sembra ben adattato all'immagine. Ad esempio, vuoi aggiungere tua nonna a una foto di famiglia ma il suo vestito o la sua postura devono corrispondere all'immagine o trasmettere un'immagine che sembra troppo vecchia per essere collocata. Pertanto, quando si sceglie una persona per Photoshop con un background diverso, è necessario tenere a mente queste cose.
- La posa. La posa della persona deve corrispondere all'atmosfera dell'immagine per sembrare realistica. Ad esempio, se desideri Photoshop su una persona che riposa su un divano, la posa deve essere seduta o sdraiata per adattarsi all'impostazione dell'immagine.
- La posizione. A seconda della location, è necessario fare la posa e lo styling. Ad esempio, vuoi trasformare te stesso in Photoshop in una foto davanti alla Torre Eiffel. Quindi, lo stile può essere il tuo look da vacanza con l'abito che si abbina alla vista.
- L'illuminazione. Se l'immagine che scegli corrisponde all'illuminazione dello sfondo, è fantastico. Tuttavia, puoi anche correggere l'illuminazione con nozioni di base sul fotoritocco. Pertanto, se la posa e lo stile della persona corrispondono allo sfondo, puoi ignorare l'illuminazione fino alla post-produzione.
Taglia la persona
Ora entriamo nell'azione. Iniziamo il fotografia post-elaborazione trasformare una persona in una foto con Photoshop. Per prima cosa selezioneremo la persona nell'immagine esistente.
Vai alla barra degli strumenti - Seleziona lo strumento di selezione oggetto o fai clic su Maiusc+w - Seleziona oggetto dalle opzioni dello strumento. Photoshop selezionerà automaticamente il soggetto. Tuttavia, la selezione potrebbe non sembrare raffinata, quindi è necessario perfezionarla.
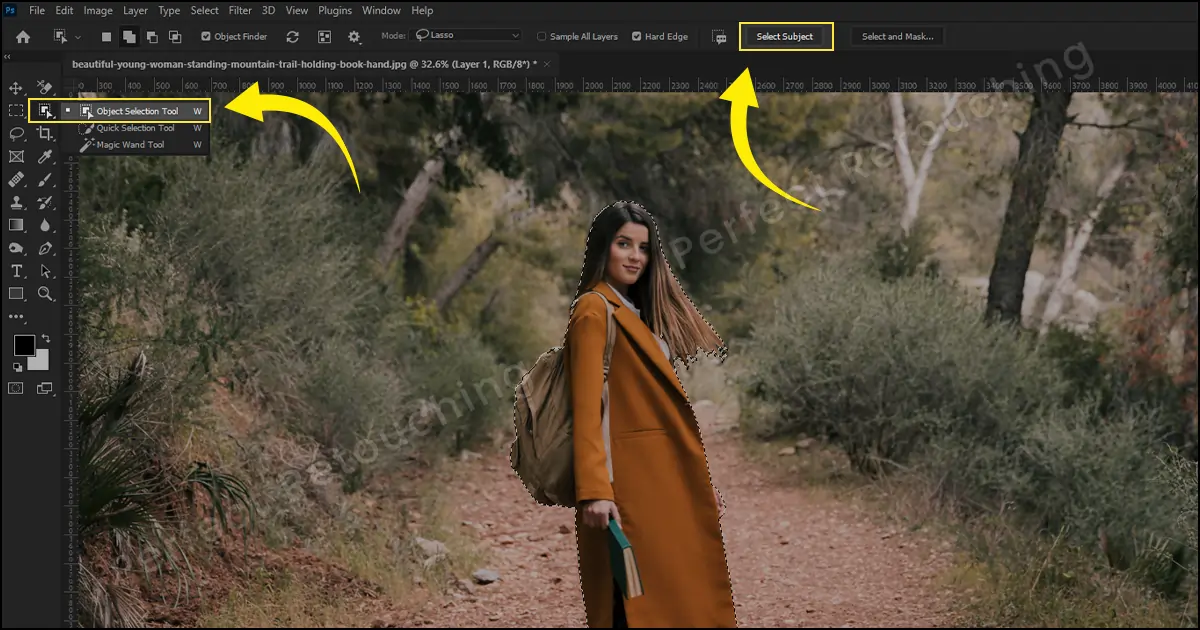
Per rifinire i bordi, scegli "seleziona e maschera". Verranno visualizzate alcune opzioni. Aumenta il raggio a 1 px, la sfumatura a 4.5 px a 5 px e il contrasto al 35%-40%. Inoltre, seleziona i colori di decontaminazione e seleziona l'output su - nuovo livello dalla maschera dei livelli. I bordi appariranno lisci. Ora passiamo alla parte successiva.

Unisci immagini
Ora dobbiamo collegare le immagini. Vai al pannello dei livelli e seleziona il livello mascherato. Dalla barra degli strumenti, scegli lo strumento sposta o fai clic su V. Porta il cursore sulla persona, fai clic e trascinalo nella scheda in cui desideri posizionare l'immagine. Non rilasciare il cursore finché non lo hai posizionato nella scheda desiderata.
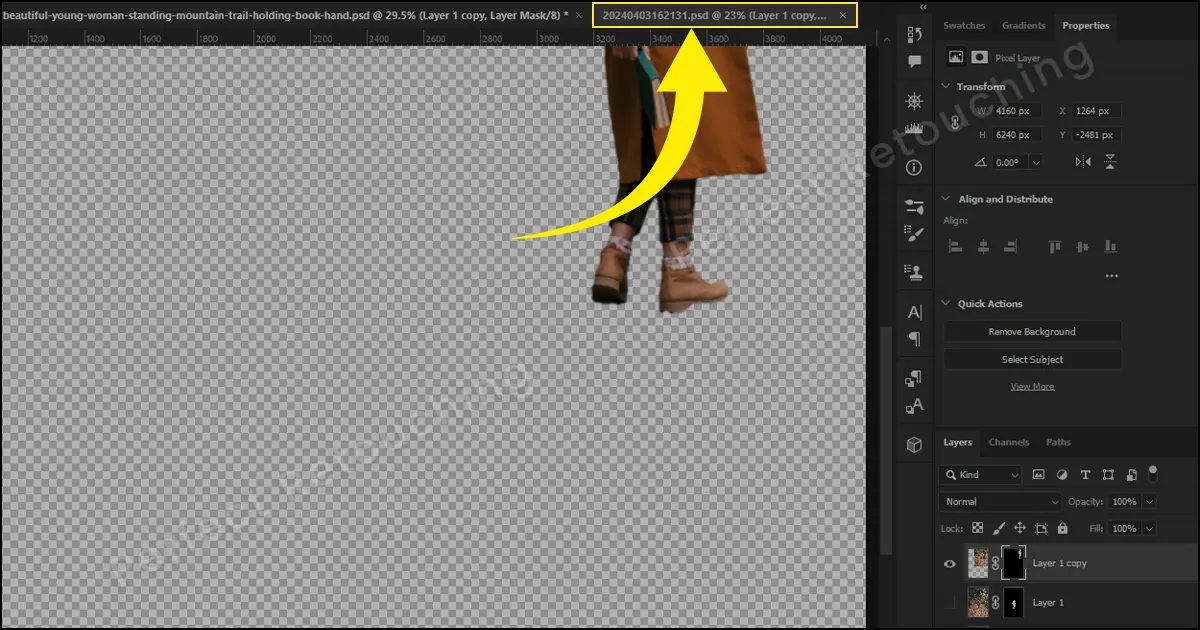
Regola colori, illuminazione e dimensioni
Per rendere realistico il fotoritocco, è necessario correggere l'illuminazione, le dimensioni e il colore. Prima sistemiamo l'illuminazione.
Illuminazione: Se l'immagine corrisponde alla provenienza dell'illuminazione, è fantastico. Tuttavia, se la posizione della persona non corrisponde alla direzione dell'illuminazione, è necessario capovolgere l'immagine. Fai clic su Ctrl/Cmd+T per trasformare liberamente. Fare clic con il tasto destro sull'immagine e scegliere capovolgi in orizzontale o capovolgi in verticale in base alla direzione dell'illuminazione.
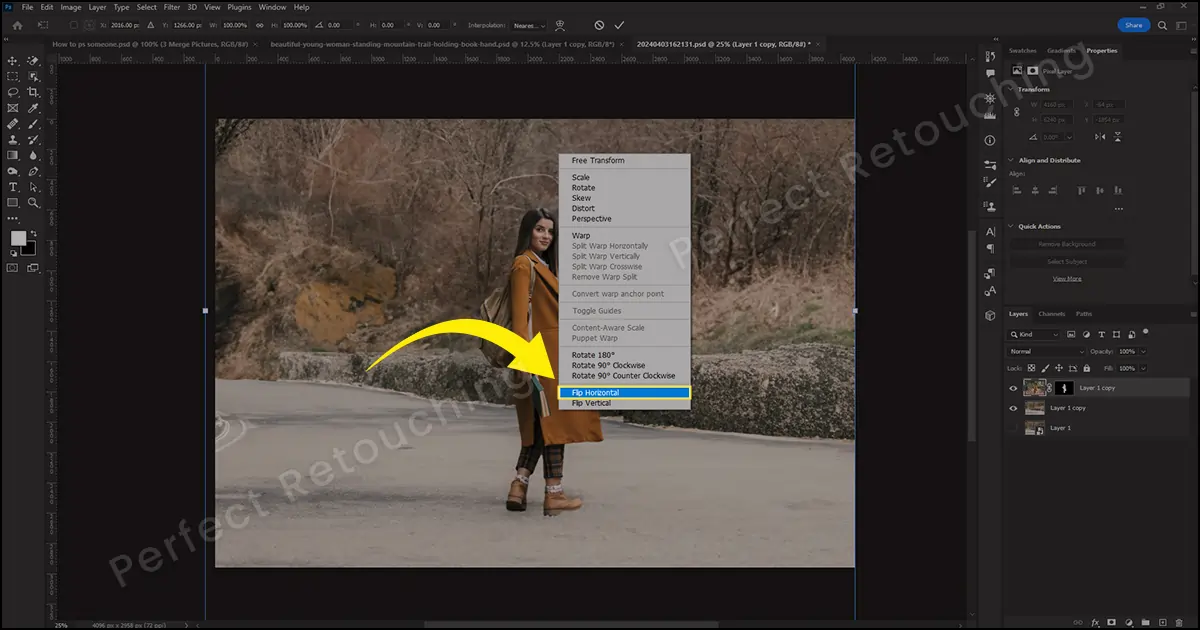
Taglia: se la persona appare più grande in una foto di gruppo o sullo sfondo, è necessario correggerla. Fare clic e tenere premuto il tasto Alt e scorrere verso l'esterno. Vedrai alcune maniglie sopra l'immagine. Le maniglie sono collegate alla persona. Diminuire le dimensioni restringendo le maniglie e abbinando le persone e l'impostazione dello sfondo. Ora fai clic sull'immagine e sposta la persona dove desideri.

Colori: mantiene selezionata la maschera di livello. Vai alla barra dei menu: scegli Filtri > Filtri neurali. Apparirà una finestra sul lato destro. Attiva l'armonizzazione. Seleziona un livello. Ci sono due opzioni in Seleziona un livello: Livello 1 e Livello di sfondo. Scegli il livello di sfondo. I colori verranno immediatamente cambiati.
Tuttavia, se i colori sembrano troppo forti per corrispondere all'impostazione, diminuisci l'intensità e aumenta la luminosità. Aumenta e diminuisci entrambe le opzioni finché la foto in Photoshop non appare naturale con l'impostazione trasportata. Fare clic su OK.
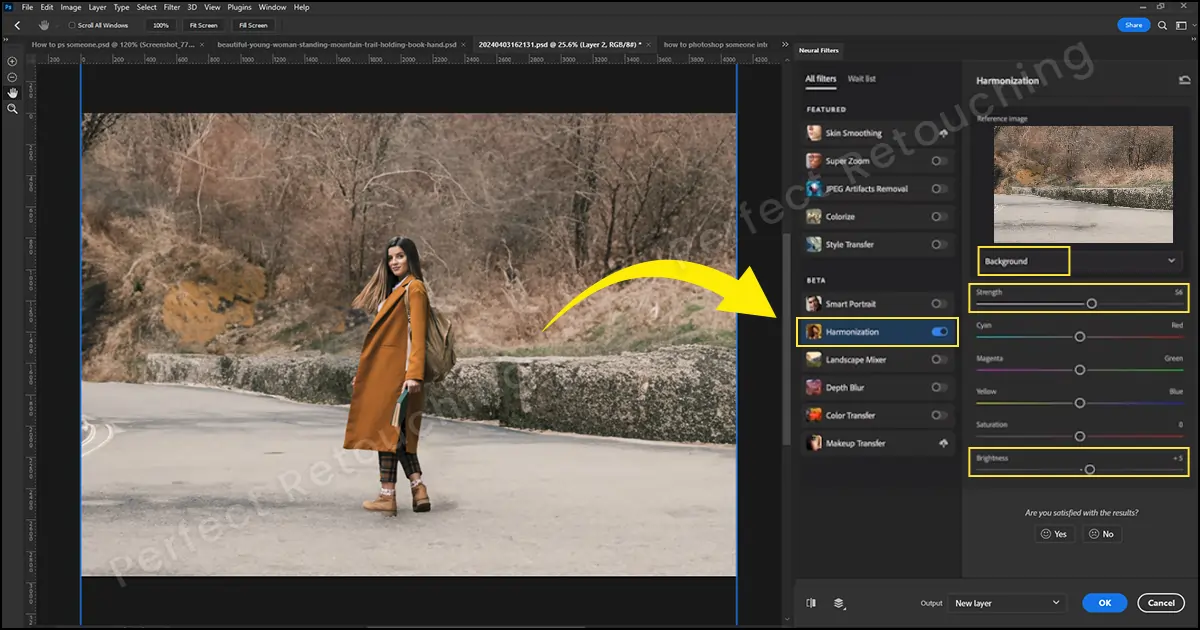
Aggiungi ombre per realismo
È necessario aggiungere un'ombra per mostrare che la persona era naturalmente presente nell'immagine. Tuttavia, quale tipo di ombra dovresti usare?
Esistono tre tipi di ombre. Ombra naturale, ombra esterna e ombra riflettente. L'ombra naturale si ha quando la luce cade sul soggetto e viene proiettata sulla superficie dietro il prodotto/persona. L'ombra esterna è creata dall'uomo e solitamente mostra l'effetto della luce del sole. Replica l'ombra del sole che splende sopra creando l'ombra direttamente sotto l'oggetto. Infine, l'ombra riflettente crea un riflesso dell'oggetto sulla superficie lucida. Spesso vengono utilizzate ombre riflettenti servizi professionali di ritocco di gioielli.
Ho spiegato i tre tipi di ombre per una migliore comprensione. Tuttavia, è necessario utilizzare l'"ombra esterna" per Photoshop su una persona poiché crea un'ombra direttamente sotto l'oggetto. Vai al pannello dei livelli e seleziona il livello ritagliato. Seleziona Fx > Sfalsa ombra.
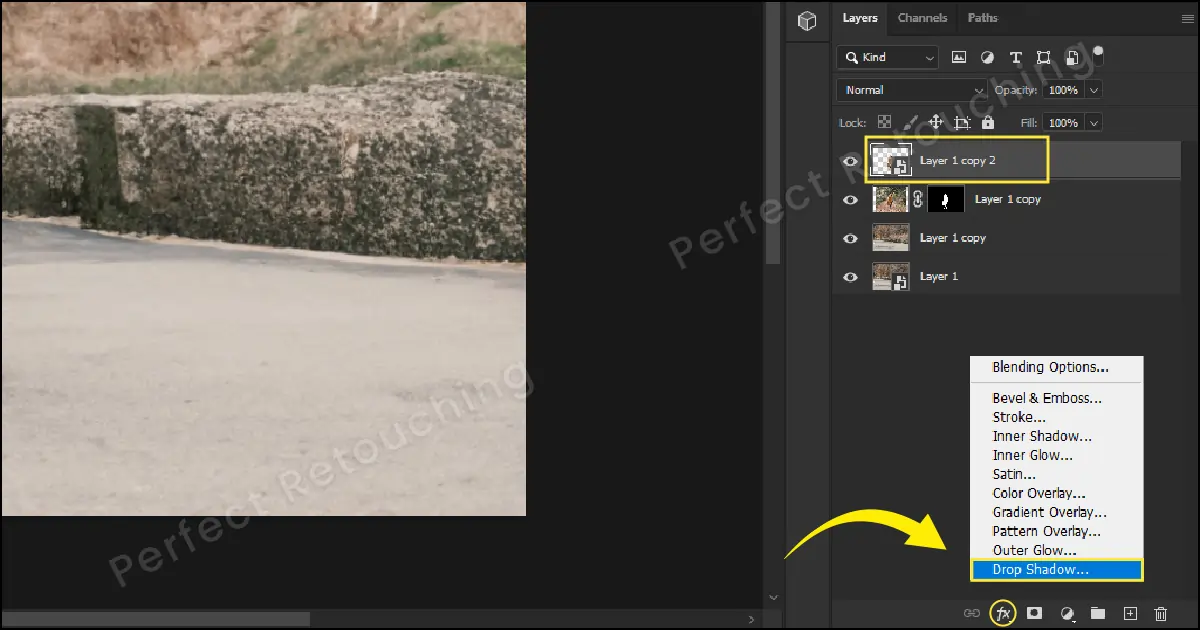
Dietro la persona è apparsa un'ombra, quindi è necessario correggerla per renderla realistica. Aumentare le dimensioni di conseguenza per ammorbidire l'ombra.
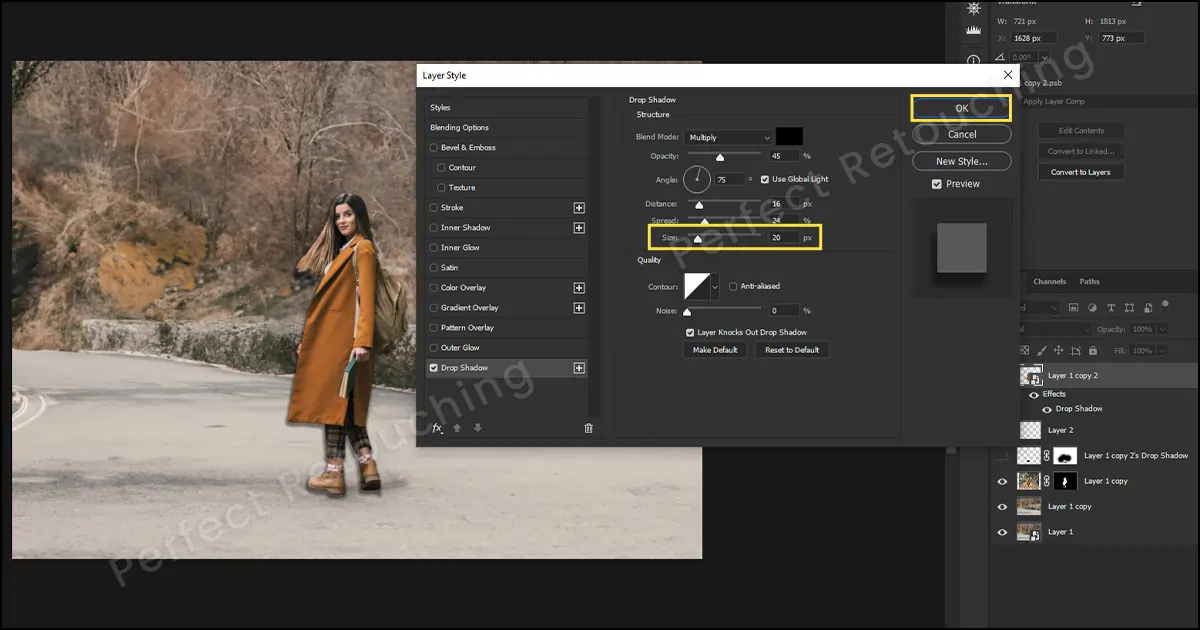
Fai clic con il pulsante destro del mouse sui livelli "Effetti" e scegli Crea livello dalla casella. Un altro strato verrà creato sotto lo strato. Seleziona il livello ombra e premi Ctrl/Cmd + T per la trasformazione gratuita.
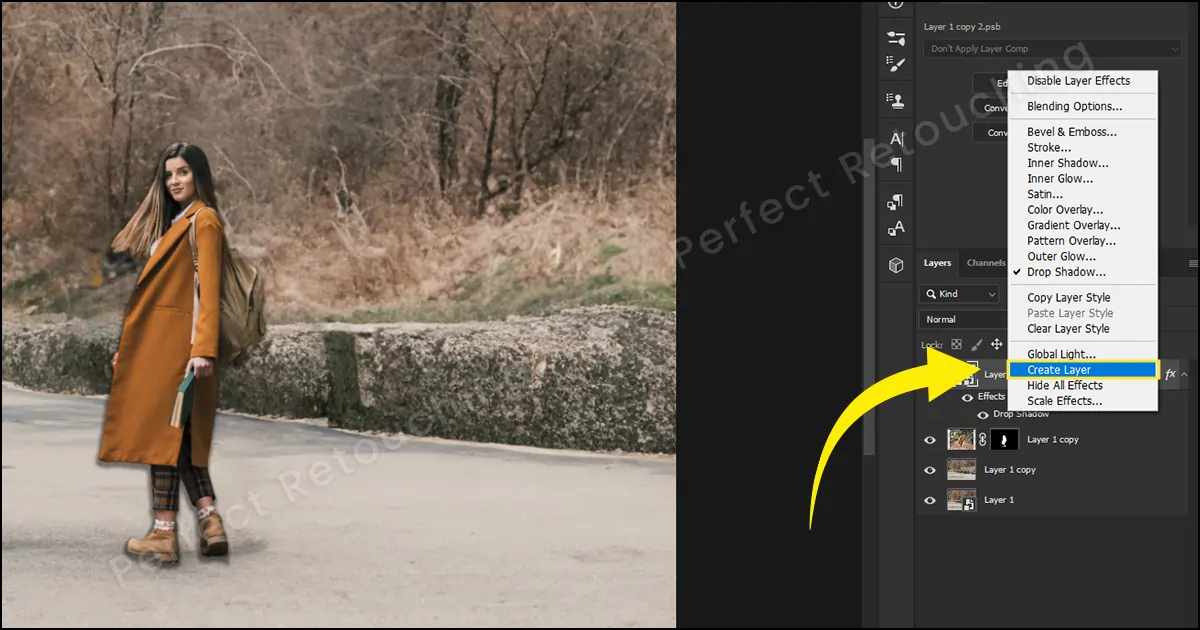
Trascina l'ombra nella sua posizione. A seconda della direzione dell'illuminazione, è necessario posizionare l'ombra. Se la luce proviene dal lato destro, l'ombra andrà leggermente a sinistra e se la luce proviene dal lato sinistro, l'ombra andrà leggermente a destra.
Dopo aver posizionato l'ombra, trascinala verso il basso. Fare clic con il tasto destro e scegliere "Inclina" dalla casella. Se la posizione dell'ombra non è adeguata, riposizionala. Puoi anche cercare su Google per vedere come appaiono le ombre in condizioni meteorologiche e situazioni diverse.
Se l'ombra sembra ancora dura, scegli Filtro > Sfocatura > Sfocatura gaussiana. Apparirà la casella di sfocatura gaussiana. Aumenta il numero del raggio finché non sembra naturale. Fare clic su OK. Il passaggio finale per ottenere un'ombra morbida e realistica è diminuire l'opacità finché non si adatta all'ambientazione.
L'immagine finale:

Chiusura
Imparare a trasformare qualcuno in un'immagine con Photoshop è un po' complicato poiché è necessario utilizzare molti strumenti di modifica per Photoshop una persona. Tuttavia, dopo alcuni tentativi, sarà un gioco da ragazzi. Quindi, sii paziente e segui di conseguenza il tutorial di Photoshop per modificare l'immagine.
Infine, se ritieni che il processo sia molto complesso da apprendere, puoi seguire il nostro servizio professionale di ritocco estetico. I nostri ritoccatori sono altamente professionali. Garantiamo che i tuoi ricordi siano preservati e ti forniamo l'immagine migliore dopo un processo di controllo qualità completo. Non devi credere alle mie parole. Inviaci una prova gratuita e controlla tu stesso la qualità dell'immagine.
 Italian
Italian Arabic
Arabic Danish
Danish Dutch
Dutch English
English Finnish
Finnish French
French German
German Hebrew
Hebrew Japanese
Japanese Norwegian
Norwegian Polish
Polish Portuguese
Portuguese Spanish
Spanish Swedish
Swedish Russian
Russian










